The Scaling tool
In this tutorial we will see the “scale” tool which I will call “Scaling” for more clarity.
The main part of this tutorial can be found in this video on our youtube channel:

This tool will allow us to resize geometries as well as objects like groups and components. The keyboard shortcut for this tool is “S” for “Scale”. As with all SketchUp tools, we can either select what we want to modify beforehand, or we can do it after choosing our tool. In the case of the “Scale” tool it is best to select first.
When you have selected what you want to resize and you have clicked on your button (or on the “S” key of your keyboard), a yellow cage appears around the object with small green cubes.
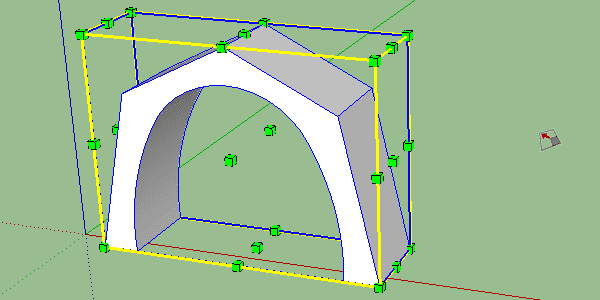
To do our resizing, we will use these little green cubes that we will use as handles. Each handle will resize in a different way depending on where it is placed. By using the handles in the corners we will perform a homothety, that is to say that we will resize without losing the ratio between height and width. When we use the handles in the center of the faces we will resize along a single axis and when we use the handles in the center of the segments we will move along two axes.
We can add constraints on each handle. For example, if I want to influence only one but I still want to keep the ratio height/width we can keep pressing the “shift” key on our keyboard while doing our resizing. In the same way, by pressing the “ctrl” key, we can do our resizing from the center of the object rather than from the handle we select. Of course we can combine these two keys to make a homothety from the center.
Note that we can of course give a measure to the keyboard for the resizing. This is done via a scale factor, which means that if I want to enlarge by twice the height I take the middle handle at the top, I give my direction, I type “2” and I press “enter“.

