In this tutorial we will look at the “rotate” tool or rotate an object (horizontally or vertically, counterclockwise or clockwise, managing the angle of rotation and the degree of rotation while keeping the horizontal or vertical symmetry). We will teach you how to rotate the image of your choice in Sketchup other than with automatic rotation, and how to select the right option depending on whether you are rotating around a specific rotation point or not, in order to save you time and avoid distortion.
Most of the information on how to rotate can be found in this video from our youtube channel with many tutorials available.
HOW TO ROTATE with the move tool
First of all, before looking at the rotation tool itself, we will see how to easily rotate our objects (flip in all directions, rotate by a quarter or apply a slight clockwise rotation for example) using the move tool on groups and components. Indeed, when we make groups and components and we use our move tool, we have new options that appear on our object.
Red crosses appear on each face when we hover over them. The appearance of these crosses allows us to rotate our object according to the face we choose and our preferences. Simply drag them to rotate the object while keeping the center of rotation in its place.
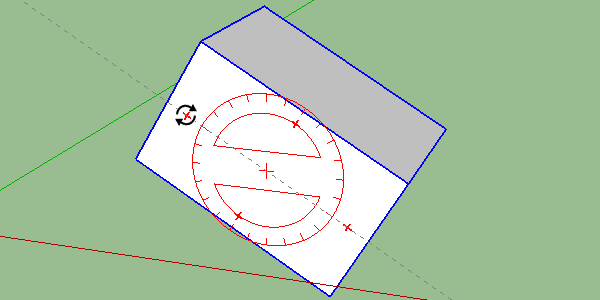
This is very useful if you don’t know how to rotate your objects, but now we will see a tutorial on the rotation tool that will allow us to have more control over them.
HOW TO ROTATE USING THE “ROTATE” TOOL?

Our rotation tool (keyboard shortcut “Q”) is different from the other tools because we will have to make no less than three clicks to use it. Our first click will be used to define the anchor point of the rotation and the plane on which we will rotate. The second click will allow us to define the starting axis of the rotation. Finally, the third click allows us to finalize the rotation once we are satisfied with it (after visualization you can save your model and especially the rotation of the products).
The most important part is our first click. Indeed, this one defines the starting point but also the plane of the rotation (alignment to follow for the rotation of the image and its inclination). Beforehand, we will always select what we want to rotate, in order to avoid annoying surprises.
When we take our “rotate” tool we see our little square take on a color according to the different planes. When we are perpendicular to the blue axis the square will turn blue, because we will rotate along the blue axis. You will see that at the beginning the choice of the plane is quite complicated, you have to navigate in space in order to find yourself perpendicular to the desired axis. To lock this axis, hold down the “shift” key. Then you can move to the desired starting point.
There is another, simpler way to do this, and that is to go to our starting point. Then click on it and hold down the mouse button. By holding down the mouse button we can choose a direction to rotate an object, and thus choose the desired plane. Of course this plane is not limited to the three axes, we can choose the plane of a face of any object in our model.
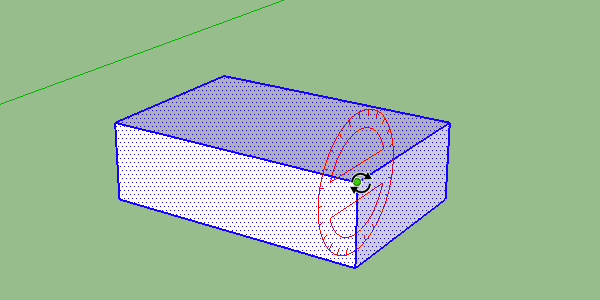
Once we have chosen our plane and our starting point we only have to choose the starting axis of the rotation and then we can carry out this rotation. To choose the starting axis, the easiest way is to choose an axis that is related to our anchor point. We can then choose the direction of our rotation, choose an angle with our mouse or simply type the angle on the keyboard, “90” for 90 degrees for example.
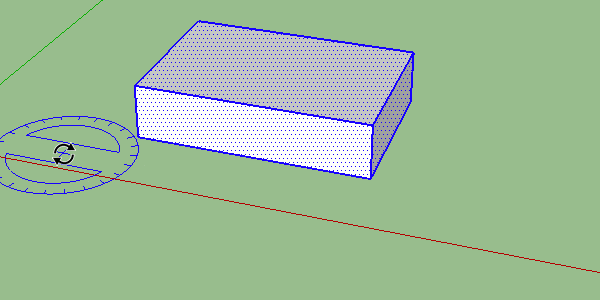
That’s it! You now know how to do a free rotation via the “rotate” tool on the Google Sketchup CAD tool.
In the next tutorial, we will see the erase tool with its advanced features.

