In this tutorial we will see the advanced features of the move tool under the SketchUp modeling software. This will allow us to duplicate any kind of 3D drawing geometry. We will see that it is also possible to multiply the copies that we will make. The main part of this tutorial can be found in these two videos on our youtube channel:
If you haven’t read the tutorial about the move tool I invite you to do so: SketchUp tutorial | adherence of 2 dimensional geometries.
MOVE SKETCHUP OBJECT: USEFUL FOR DUPLICATING!
We will start with a rectangle on a wall. We will duplicate this rectangle with the move tool. Once the rectangle has been made, select its face and its edges by double-clicking with the selection tool on the face. Then select the Move tool (keyboard shortcut “M”) and click on one of the points of the rectangle. Now press the ctrl key on the Windows keyboard (or alt key for Mac users), and you will see that instead of moving our rectangle we have copied it. Now all we have to do is position the selected rectangle where we want to see it. If you have other walls in your model, it is possible to move the rectangle to these walls, the rectangle adhering naturally to the walls. We click where we want to place it and that’s it, we have duplicated our rectangle to save time.
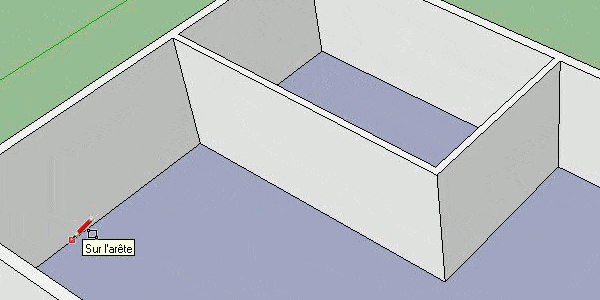
We can repeat the duplication operation with this manipulation. This allows us to duplicate objects quickly. Once the copy is done, we can enter a multiplication to repeat the operation. We only need to write “ *5″ to make 5 copies of our original for example. We can also write “x5”, both shortcuts are identical. We call these series of copies matrices.
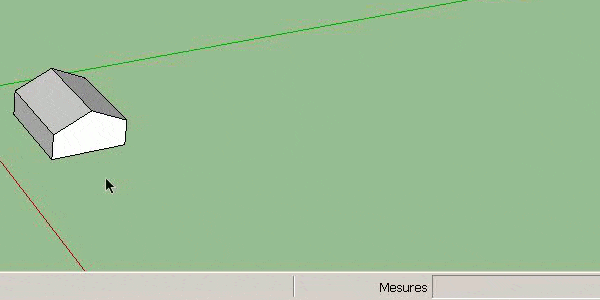
Move SketchUp object: also useful for dividing!
Thanks to the SketchUp construction software, you can also make your own copy of the selected components. Thus, you can create a division of your displacement, useful manipulation when you put for example beams on a ceiling and you know the number of beams. Just write “/5” to divide by 5 (which will make 6 beams in total with the original).
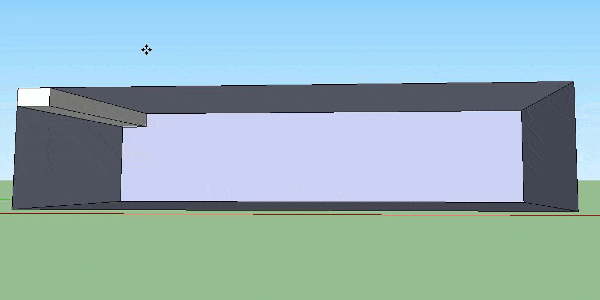
Make the arrow keys and the search bar your best friends!
Left arrow, left arrow, right arrow, left click, right click, space bar, shift key, shift key, Ctrl alt, key combination, esc, ctrl tab, escape, delete, oops backspace… the keyboard has no more secrets for you. You are now ready to optimize the location of your objects on the layer (now called tags). In your toolbar, use the brush to draw, and test the layout combinations. Export, import, hide, rename, check, rotate, none of these actions will become familiar for realistic projects and models. Multiply layers and tabs, open a new window, switch to full screen… Your selected models are now ready for export.
As you have seen, we can duplicate all kinds of geometries with our move tool, like groups and components. In the next tutorial we will discuss groups in SketchUp and their uses!

